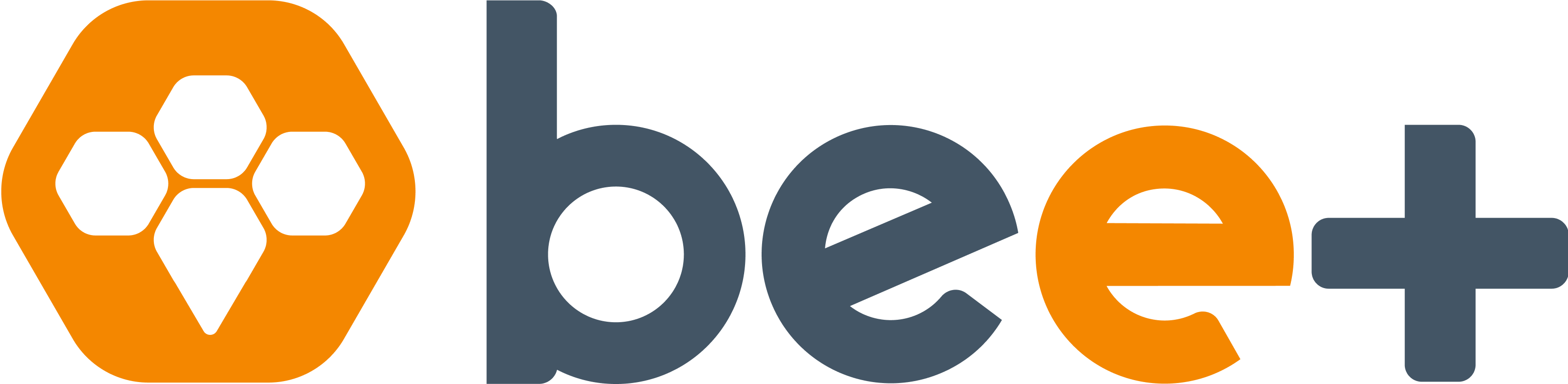The Taskboard replaces the white Kanban board teams usually hang on their walls to control their work. It has the advantages of allowing for distributed collaboration and preserving all data about the performed project, among others.
This is normally the place in the system the team will work on the most. It displays the selected Items on the leftmost column and its created Tasks on their proper stage. On a Scrum project the stages are the standard ones: To Do, Doing and Done. On Kanban projects stages can be defined on Project settings.
If the line of the Item is collapsed, horizontal bars show the amount of tasks on each stage over the total number of tasks created in the Item. Clicking the arrow sign on the bottom right corner of the Item, or the right button on the Item, brings up the context menu, where you can open, collapse or remove the Item. On the bottom there are two more icons: one to create a new Task from zero and another to create a new Task from an existing one.
Tasks can be added in each Item, indicating activities that must be finished in order to implement the Item. When the “add post-it” icon located in the item status bar is clicked, tasks are added as post-its in the column To Do. Tasks are moved to the Doing and Done columns via drag-and-drop, much like Scrum teams do on white boards. When a team member moves a Task from the To Do column to the Doing column, the system automatically updates the date on which the task was initiated and adds the acronym of the User working on the task.
When a Task is placed on the Doing column, BeePlus records the date and starts counting the time the team member assigned is working on it. A Dev Team member can only work on a Task at a time. So, when a Task is placed on Doing, any other Task being worked on by the same member is paused, to allow for the one just moved to be worked on. To work on another Task already on the same column, the user just press the play button on the bottom of the task e-postit.
Notice: a Team member can only work on his/her tasks. If the member needs to work on someone else’s task, first the task has to be reassigned, using the task context menu. After doing so, the member can start working on it.
When on Doing, the member initials, the date it was placed on the stage and an icon showing “working” or “paused” are shown. Clicking on the icon pauses the Task, and working time stops counting. If you open the Task, the measured working time is shown. If some error occurs on this measurement, the Scrum Master can correct it by entering the correct value on the Adjusted Time field.
Tasks in yellow represent regular Tasks. Tasks in red represent a problem/error/bug.
Problems interfering with the team’s possibility of working on a Task or the Item are shown in gray (impediments). Impediments can be related to the Item as a whole or to a Task, using the combobox on the bottom of the Task details window. A Item /Task impeded cannot be finished without clearing the impediment.
When a Task is moved to the Done column, the system automatically adds the date it was completed, in red.
The End Activities button allows the SM to end the activities stage, automatically changing the Sprint status to Review. After the Activities are closed, Tasks cannot be moved or changed any more.
Important: If one needs to adjust Tasks’ working times, this must be done before ending activities.